IT-Support
IT-Support und EDV am Fachbereich
Kontakt zum IT-Team
E-Mail: it@philgeist.fu-berlin.de
Telefon: (+49 30) 838-72404
Team:
Cordelia Sommhammer
E-Mail: corso@zedat.fu-berlin.de
Milind Pania
Habelschwerdter Allee 45
Raum JK 29/134
14195 Berlin
E-Mail: milind.pania@fu-berlin.de
Ben Kemmler
Raum JK 29/140 (auf Gebäudeplan)
Habelschwerdter Allee 45
14195 Berlin
E-Mail: ben.kemmler@fu-berlin.de
Häufig gestellte Fragen:
Mitarbeitende der FU (dies schließt auch studentische Hilfskräfte mit ein) bekommen nach Vertragsunterzeichnung automatisch vom Benutzerservice der ZEDAT eine „Onboarding-Mail“ an die bei der Personalstelle hinterlegte externe Adresse. Mit dieser kann der persönliche Mitarbeiteraccount freigeschaltet werden. Sollte eine solte Mail am dritten Tag nach Unterzeichnung nicht angekommen sein, melden Sie sich bitte beim Benutzerservice der ZEDAT.
Andere Personen benötigen einen Projektaccount oder einen Gästeaccount. Bitte wenden Sie sich zunächst an Ihre Institutsverwaltung oder die IT-Abteilung. Benutzungsanträge für beide Accounttypen gibt es hier.
Neue Mitarbeiter:innen am Fachbereich / in den Instituten
Benötigen einen FU-Account
- Nach Vertragsunterzeichnung kommt automatisch vom Benutzerservice der ZEDAT eine „Onboarding-Mail“ an die bei der Personalstelle hinterlegte externe Adresse
- Mit dieser kann man den Mitarbeiteraccount freischalten
- Dies gilt auch für Studentische Hilfskräfte
- Bitte erst mit existierendem Mitarbeiteraccount unter it@philgeist.fu-berlin.de melden zwecks Provisionierung des Accounts für die Benutzung am Fachbereich.
- Studierenden- und Gastaccounts dürfen wir nicht für zentrale Ressourcen berechtigen!
- Wenn bereits Gruppenlaufwerke, Gruppenmailboxen und Netzwerkdrucker (außer FollowMe) bekannt sind, die benötigt werden, diese gleich mit angeben
- Für die Schließanlage
- Für die zentralen MFPs (Druck- und Kopiersysteme von Ricoh)
- Dies sind vollkommen voneinander unabhängige Funktionen, die „nur zufällig“ auf dem gleichen Chip verwaltet werden – wie Mensa- und Kreditkarte in der gleichen Geldbörse
- Beim ersten Auflegen eines Transponders auf ein MFP kommt die Meldung „Medium nicht erkannt“ und eine Eingabemaske – hier einmalig Username und Passwort des FU-Accounts eingeben, um den Transponder dauerhaft zu koppeln.
- Gebrauchte Transponder sind – bezüglich der Kopiersysteme – ggf. noch auf den/die Vorbesitzer:in registriert. In diesem Fall braucht die IT den Namen oder die Mailadresse oder bestenfalls den FU-Accountnamen der alten Person – sonst nix.
- Wenn nach dem Auflegen eines „gebrauchten“ Transponders auf einem MFP ohne Abfrage von Benutzername/Passwort sofort eine Anmeldung erfolgt, bitte unter „Scan to H:“ oder „Scan to Mail“ den/die Vorbesitzerin herausfinden und der IT mitteilen. Wir entkoppeln dann den Transponder.
- „Neue“ Transponder aus der Schublade sind in Einzelfällen noch nie für die Benutzung mit den Kopiersystemen aktiviert worden. In JK29/134 haben wir ein Gerät, um diese Aktivierung in wenigen Sekunden vorzunehmen. Bitte vor einem Spontanbesuch kurz unter 72404 durchrufen.
- Wenn auf dem Rechner noch Windows 7 installiert ist, muss dieser bis spätestens Jahresende neuinstalliert werden – am besten sofort mit Rechnernummer und Standort bei der IT melden (it@philgeist.fu-berlin.de)
- Wenn der Rechner monatelang nicht genutzt wurde, ist er womöglich aus Sicherheitsgründen in der zentralen Softwareverwaltung deaktiviert werden, dann ist eine Anmeldung nicht möglich – bitte Rechnernummer und Standort bei der IT melden zwecks Neuinstallation
- Am allerbesten VOR der Inbetriebnahme eines gebrauchten Rechners bei der IT Rechnernummer und Standort durchgeben – wir können in der Regel nach „Aktenlage“ den Zustand des Rechners erkennen und die passenden Maßnahmen einleiten.
- Wir haben einige frischinstallierte Gebrauchtrechner auf Lager, mit denen wir völlig unbrauchbare oder Neuinstallationsbedürftige Altrechner kurzzeitig ersetzen können.
- Vor einer Neuinstallation machen wir in der Regel eine Datensicherung des Altsystems – sollte diese definitiv nicht notwendig sein, bitte vorher mitteilen, das spart Zeit und Arbeit.
- Nach Absprache mit dem Webteam des jeweiligen Instituts bitte einfach den Online-Antrag auf den Seiten von CeDiS ausfüllen. Dieser landet automatisch bei der Keyuserin des Fachbereichs (Cordelia Sommhammer) und wird in der Regel kommentarlos freigeschaltet. Für die Erteilung weiterer Berechtigungen im CMS ist kein weiterer Antrag nötig sondern lediglich eine Mail an corso@zedat.fu-berlin.de
- Headsets und Webcams bitte einfach selbst auf die Instituts- oder Arbeitsbereichs-Kostenstelle bestellen. Bewährt haben sich:
- Logitech Webcam C925e IT8038647 64,80 EUR
- Logitech Headset H390 - 981-000406 IT2123134 26,68 EUR
- Werden andere Modelle aus dem Unikat bevorzugt, bitte kurz Rücksprache unter Angabe der Bestellnummer und des Modells mit it@philgeist.fu-berlin.de
- Bei allem anderen bitte mit den konkreten Vorstellungen bei it@philgeist.fu-berlin.de melden. Kostenstelle und Raumnummer schonmal mitschicken.
- Wir haben noch ein paar neue 13“ und 14“ Notebooks und Desktop-PCs vorrätig. Einige 27“-Monitore sind auf Vorrat bestellt aber noch nicht geliefert.
Benötigen einen Transponder
- Für die Schließanlage
- Für die zentralen MFPs (Druck- und Kopiersysteme von Ricoh)
- Dies sind vollkommen voneinander unabhängige Funktionen, die „nur zufällig“ auf dem gleichen Chip verwaltet werden – wie Mensa- und Kreditkarte in der gleichen Geldbörse
- Beim ersten Auflegen eines Transponders auf ein MFP kommt die Meldung „Medium nicht erkannt“ und eine Eingabemaske – hier einmalig Username und Passwort des FU-Accounts eingeben, um den Transponder dauerhaft zu koppeln.
- Gebrauchte Transponder sind – bezüglich der Kopiersysteme – ggf. noch auf den/die Vorbesitzer:in registriert. In diesem Fall braucht die IT den Namen oder die Mailadresse oder bestenfalls den FU-Accountnamen der alten Person – sonst nix.
- Wenn nach dem Auflegen eines „gebrauchten“ Transponders auf einem MFP ohne Abfrage von Benutzername/Passwort sofort eine Anmeldung erfolgt, bitte unter „Scan to H:“ oder „Scan to Mail“ den/die Vorbesitzerin herausfinden und der IT mitteilen. Wir entkoppeln dann den Transponder.
- „Neue“ Transponder aus der Schublade sind in Einzelfällen noch nie für die Benutzung mit den Kopiersystemen aktiviert worden. In JK29/134 haben wir ein Gerät, um diese Aktivierung in wenigen Sekunden vorzunehmen. Bitte vor einem Spontanbesuch kurz unter 72404 durchrufen.
- Wenn auf dem Rechner noch Windows 7 installiert ist, muss dieser bis spätestens Jahresende neuinstalliert werden – am besten sofort mit Rechnernummer und Standort bei der IT melden (it@philgeist.fu-berlin.de)
- Wenn der Rechner monatelang nicht genutzt wurde, ist er womöglich aus Sicherheitsgründen in der zentralen Softwareverwaltung deaktiviert werden, dann ist eine Anmeldung nicht möglich – bitte Rechnernummer und Standort bei der IT melden zwecks Neuinstallation
- Am allerbesten VOR der Inbetriebnahme eines gebrauchten Rechners bei der IT Rechnernummer und Standort durchgeben – wir können in der Regel nach „Aktenlage“ den Zustand des Rechners erkennen und die passenden Maßnahmen einleiten.
- Wir haben einige frischinstallierte Gebrauchtrechner auf Lager, mit denen wir völlig unbrauchbare oder Neuinstallationsbedürftige Altrechner kurzzeitig ersetzen können.
- Vor einer Neuinstallation machen wir in der Regel eine Datensicherung des Altsystems – sollte diese definitiv nicht notwendig sein, bitte vorher mitteilen, das spart Zeit und Arbeit.
- Nach Absprache mit dem Webteam des jeweiligen Instituts bitte einfach den Online-Antrag auf den Seiten von CeDiS ausfüllen. Dieser landet automatisch bei der Keyuserin des Fachbereichs (Cordelia Sommhammer) und wird in der Regel kommentarlos freigeschaltet. Für die Erteilung weiterer Berechtigungen im CMS ist kein weiterer Antrag nötig sondern lediglich eine Mail an corso@zedat.fu-berlin.de
- Headsets und Webcams bitte einfach selbst auf die Instituts- oder Arbeitsbereichs-Kostenstelle bestellen. Bewährt haben sich:
- Logitech Webcam C925e IT8038647 64,80 EUR
- Logitech Headset H390 - 981-000406 IT2123134 26,68 EUR
- Werden andere Modelle aus dem Unikat bevorzugt, bitte kurz Rücksprache unter Angabe der Bestellnummer und des Modells mit it@philgeist.fu-berlin.de
- Bei allem anderen bitte mit den konkreten Vorstellungen bei it@philgeist.fu-berlin.de melden. Kostenstelle und Raumnummer schonmal mitschicken.
- Wir haben noch ein paar neue 13“ und 14“ Notebooks und Desktop-PCs vorrätig. Einige 27“-Monitore sind auf Vorrat bestellt aber noch nicht geliefert.
Können sich an jedem zentralverwalteten Rechner anmelden – ABER:
- Wenn auf dem Rechner noch Windows 7 installiert ist, muss dieser bis spätestens Jahresende neuinstalliert werden – am besten sofort mit Rechnernummer und Standort bei der IT melden (it@philgeist.fu-berlin.de)
- Wenn der Rechner monatelang nicht genutzt wurde, ist er womöglich aus Sicherheitsgründen in der zentralen Softwareverwaltung deaktiviert werden, dann ist eine Anmeldung nicht möglich – bitte Rechnernummer und Standort bei der IT melden zwecks Neuinstallation
- Am allerbesten VOR der Inbetriebnahme eines gebrauchten Rechners bei der IT Rechnernummer und Standort durchgeben – wir können in der Regel nach „Aktenlage“ den Zustand des Rechners erkennen und die passenden Maßnahmen einleiten.
- Wir haben einige frischinstallierte Gebrauchtrechner auf Lager, mit denen wir völlig unbrauchbare oder Neuinstallationsbedürftige Altrechner kurzzeitig ersetzen können.
- Vor einer Neuinstallation machen wir in der Regel eine Datensicherung des Altsystems – sollte diese definitiv nicht notwendig sein, bitte vorher mitteilen, das spart Zeit und Arbeit.
Möchten eine Personalseite im CMS haben und/oder an den Webseiten ihres Arbeitsbereichs mitarbeiten
- Nach Absprache mit dem Webteam des jeweiligen Instituts bitte einfach den Online-Antrag auf den Seiten von CeDiS ausfüllen. Dieser landet automatisch bei der Keyuserin des Fachbereichs (Cordelia Sommhammer) und wird in der Regel kommentarlos freigeschaltet. Für die Erteilung weiterer Berechtigungen im CMS ist kein weiterer Antrag nötig sondern lediglich eine Mail an corso@zedat.fu-berlin.de
Brauchen ggf. einen ganz neuen Rechner oder Monitor(e) oder Zubehör
- Headsets und Webcams bitte einfach selbst auf die Instituts- oder Arbeitsbereichs-Kostenstelle bestellen. Bewährt haben sich:
- Logitech Webcam C925e IT8038647 64,80 EUR
- Logitech Headset H390 - 981-000406 IT2123134 26,68 EUR
- Werden andere Modelle aus dem Unikat bevorzugt, bitte kurz Rücksprache unter Angabe der Bestellnummer und des Modells mit it@philgeist.fu-berlin.de
- Bei allem anderen bitte mit den konkreten Vorstellungen bei it@philgeist.fu-berlin.de melden. Kostenstelle und Raumnummer schonmal mitschicken.
- Wir haben noch ein paar neue 13“ und 14“ Notebooks und Desktop-PCs vorrätig. Einige 27“-Monitore sind auf Vorrat bestellt aber noch nicht geliefert.
Die IT-PhilGeist empfiehlt, folgende Schritte zu unternehmen, wenn ein/e Nutzer*in den Fachbereich oder das Institut verlässt:
Workflow 3: Jemand geht, was ist zu tun?
- Daten:
Das Sekretariat fragt den Nutzer, ob noch Dateien auf den eigenen Laufwerken liegen, die für andere Nutzer*innen des Arbeitsbereichs relevant sein könnten. Mit der Löschung des Mitarbeiter- oder Projektaccounts werden nämlich auch das HOME-Laufwerk (Laufwerk H:) und das Nutzer-Profil (inkl. Dateien auf dem Desktop) gelöscht.- Falls noch relevante Daten existieren, sollten diese auf einer Gruppenfreigabe oder einen USB-Stick gesichert werden, der dann einem der Nutzer des Arbeitsbereichs übergeben wird. Die IT-PhilGeist kann kurzfristig temporäre neue Gruppenfreigaben einrichten, die einzig dem Transfer von Arbeitsdaten an den/die Nachfolger*in dienen.
- Falls nur noch persönliche Daten auf einem Rechner vorhanden sein sollten, ist es nicht notwendig diese vom Nutzer löschen zu lassen, denn sie sind nicht für Dritte zugänglich (durch das Passwort geschützt) und werden bei der nächsten Neuinstallation des Rechners mit gelöscht.
- Account:
- Mitarbeiterkonten werden nach einer Frist von vier Wochen nach Vertragsende automatisch gelöscht. Mitarbeiterkonten können nach Ausscheiden den Mitarbeiters nur weiter existieren, wenn eine Mitgliedschaft in der Ernst-Reuter-Gesellschaft beantragt wird. https://www.fu-berlin.de/sites/erg/index.html. Falls die Person weiterhin in einem Projekt des Fachbereichs mitarbeitet, kann der Mitarbeiteraccount in einen Projektaccount umgewandelt werden. Dazu wird ein Projektkontoantrag ausgefüllt, auf dem oben vermerkt wird, dass es sich um eine Umwandlung eines bestehenden Mitarbeiteraccounts handelt.
- Für Projektkonten gilt keine automatische Ablauffrist. Die können durch die/den Projektleiter*in sofort und ohne extra Warnung deaktiviert oder gleich gelöscht werden. Normalfall ist die Löschung. Die Deaktivierung ist dann sinnvoll, wenn zu erwarten ist, dass der/die Nutzer*in noch einmal an die FU zurückkommt. Sollte die Person den Arbeitsbereich innerhalb der FU wechseln, wird ein neuer Projektantrag ausgefüllt, auf dem sowohl die alte als auch die neue Projektleitung und der/die Nutzer*in die Umschreibung des Accounts per Unterschrift bestätigen.
- Das Sekretariat vereinbart mit dem/der Nutzer*in einen Termin, an dem der Account gelöscht wird.
- Soll das Projektkonto bestehen bleiben, um später von einer anderen Person genutzt zu werden, muss jetzt das Kennwort geändert werden (nur durch den/die Nutzer*in selbst oder die Projektleitung möglich).
- Das Sekretariat lässt den Projektaccount löschen. Mitarbeiteraccounts verfallen automatisch.
Für die Löschung bitte eine E-Mail an benutzerservice@zedat.fu-berlin.de schreiben. Die E-Mail muss vom Projektverantwortlichen kommen. D. h. wenn Fr. Schmidt das Konto für Herrn Müller beantragt hat, muss sie dann auch die E-Mail an den Benutzerservice schreiben, damit dieser die Anfrage als "autorisiert" betrachtet. Optimal wäreauch eine elektronisch unterschriebene E-Mail, aber das ist kein Zwang.
- Transponder
Die Deaktivierung des Transponders wird vom Sekretariat beantragt. Dafür bitte eine Mail an support@campus.fu-berlin.de mit folgendem Inhalt (Vorlage) schicken. Die dazu benötigten Informationen finden Sie in Ihrer zuvor erstellten Liste mit Transpondernummern und Projektaccountnamen.
Wenn Sie als Dozent/in/Lehrbeauftragte/er über Campus-Management Noten eingeben müssen und noch keine entsprechende Berechtigung haben, kontaktieren Sie bitte das Studienbüro (E-Mail: studienbuero@geisteswissenschaften.fu-berlin.de)
Inhaltliche und technische Unterstützung für Campus-Management am Fachbereich finden Sie bei Frau Heide Grünert (Telefon.: (030) 838-55702, E-Mail: gruenert@zedat.fu-berlin.de) und Frau Mandy Böttcher (Telefon: (030) 838-52650, E-Mail: pruefungsbuero@geisteswissenschaften.fu-berlin.de).
.
Keyuserin für das zentrale Content-Management-System der Freien Universität ist am Fachbereich Philosophie und Geisteswissenschaften ist Frau Stephanie Kratz (Telefon: (030) 838-70 34 8, E-Mail: Stephanie.Kratz@fu-berlin.de).
Bitte füllen Sie den Online-Antrag zur Einrichtung des CMS-Accounts aus. Vermerken Sie auf dem Antrag, welchen Teilbereichs der Fachebereichs/Institutswebseiten Sie bearbeiten möchten.
Falls Sie mehr als nur Ihre persönliche Mitarbeiterseite bearbeiten möchten, empfehlen wir den Besuch einer Schulung bei CeDIS oder das Online-Selbstlernmodul "Erste Schritte im CMS" auf der CeDIS-Webseite.
Weitere Informationen zum CMS: www.cedis.fu-berlin.de/cms
Jeder Mitarbeiter der FU, der über eine Telefonnummer und einen FU-Account verfügt, bekommt automatisch eine persönliche Faxnummer zugewiesen und kann über seinen Mailaccount Faxe versenden und empfangen. Bitte konsultieren Sie die Anleitung der ZEDAT unter http://www.zedat.fu-berlin.de/Telefonie/Mail2Fax.
Für die Einrichtung neuer Gruppenlaufwerke bzw. die Zuweisung von Berechtigungen auf bestehende Gruppenlaufwerke kontaktieren Sie bitte die IT-Abteilung. [Liste der benötigten Informationen in Arbeit]
Bitte haben Sie Verständnis dafür, dass wir - insbesondere bei neuen Mitarbeitern - ggf. eine formlose Einwilligung des Kostenstellenverantwortlichen/Arbeitsgruppenleiters per E-Mail benötigen.
Um bestehende Gruppenlaufwerke oder Homelaufwerke auf dezentralen Rechnern oder dienstlch genutzten Privatrechnern einzubinden, folgen Sie bitte folgender Anleitung der ZEDAT.
Kontakt zur IT-Abteilung FB Philosophie und Geisteswissenschaften: it@philgeist.fu-berlin.de, Tel. 56620 und 54430.
Gruppenmailboxen dienen der Verwaltung von Funktions-E-Mail-Adressen durch mehrere Personen. Auf den Webseiten der ZEDAT finden Sie einen Benutzungsantrag sowie ein Infoblatt zum Thema Gruppenmailboxen.
Da der Antrag durch die/den IT-Beauftragte/n gestellt werden muss, kontaktieren Sie uns am besten nach Lektüre des Infoblatts und vor Ausfüllen des Benutzungsantrags (it@philgeist.fu-berlin.de).
Gruppenmailboxen gibt es in zwei "Geschmacksrichtungen":
Exchange-Gruppenmailbox
Neben dem Empfangen und Senden von Mail bieten Exchange-Gruppenmailboxen die Möglichkeit, gemeinsame Adressbücher und Kalender zu verwalten. Voraussetzung für die Nutzung der vollen Funktionalität von Exchange-Gruppenmailboxen ist, dass alle Nutzer*innen der Gruppenmailbox ein persönliches Exchange-Konto besitzen. Der Zugriff erfolgt über das Programm MS Outlook (Windows und Mac) sowie - eingeschränkt - über die Weboberfläche Outlook Web App (OWA), die unter https://exchange.fu-berlin.de zu erreichen ist. Die Eingabe eines Passworts ist dabei nicht erforderlich, der Zugriff wird über Berechtigungen im Active Directory geregelt, die von der FB-IT verwaltet werden. Wenn Personen aus dem Kreis der Benutzer*innen einer Exchange-Gruppenmailbox ausscheiden oder welche hinzukommen sollen, melden Sie sich also bitte bei uns.
Weitere Informationen zu Exchange-Mail finden Sie auf den Seiten der ZEDAT, eine Anleitung zur Einbindung von Exchange-Gruppenpostfächern hier bei uns.
Wenn Sie im Zuge der Einrichtung einer Exchange-Gruppenmailbox Ihr persönliches Mailkonto von UNIX-Mail auf Exchange-Mail umstellen möchten, wenden Sie sich bitte an die Fachbereichs-IT (it@philgeist.fu-berlin.de).
UNIX-Mail-Gruppenmailbox (IMAP)
Eine UNIX-Mail-Gruppenmailbox ist eine spezielle Form des Projektaccounts. Alle Benutzer*innen der Gruppenmailbox müssen sich diese in ihrem E-Mail-Programm einrichten und dazu das Passwort der Gruppenmailbox kennen. Sobald sich der Kreis der Benutzer*innen einer UNIX-Mail-Gruppenmailbox ändert, muss daher zwingend im ZEDAT-Portal das Passwort der Gruppenmailbox geändert und allen Berechtigten auf geeignetem Wege (nicht per E-Mail!) mitgeteilt werden. Die gemeinsame Nutzung von Kalendern und Adressbüchern ist bei UNIX-Mail-Gruppenmailboxen nicht notwendig. Weitere Informationen zu UNIX-Mail finden Sie auf den Seiten der ZEDAT, dort gibt es auch Anleitungen zum Einrichten der gängigsten Mailprogramme. Auf UNIX-Mail-Gruppenmailboxen können Sie auch über das Webmail-Interface der ZEDAT unter https://webmail.zedat.fu-berlin.de/ zugreifen.
Links zum Thema
Die Beschaffung von Hard- und Software am Fachbereich erfolgt immer (auch bei Drittmittel-Projekten) in enger Zusammenarbeit mit der IT-Abteilung und in der Regel über das zentrale Einakaufssystem UniKat. Bitte schreiben Sie eine Mail an it@philgeist.fu-berlin.de mit möglichst ausführlichen Angaben zu Art und Einsatzzweck der gewünschten Geräte sowie Angabe der Mittel (Fonds/Kostenstelle) über die die Anschaffung getätigt werden soll. Wir setzen uns dann zwecks Beratung und Durchführung der Beschaffung mit Ihnen in Verbindung.
Wenn Sie Geräte von Ihrem Vorgänger/Ihrer Vorgängerin oder anderen Kollegen/innen übernehmen wollen, kontaktieren Sie bitte im Vorfeld die IT-Abteilung des Fachbereichs mit möglichst ausführlichen Angaben zum Vorgang. (Ihr Name und FU-Account, Name des Vorgängers, Raumnummer, Inventar- und Seriennummern sowie Modellbezeichnung der Geräte,...). PCs werden in der Regel vor einem Benutzerwechsel neuinstalliert und ggf. aufgerüstet.
Bei Umzügen innerhalb eines Gebäudes oder gar von einer Liegenschaft der FU in eine andere benachrichtigen Sie bitte so früh wie möglich die IT-Abteilung unter it@philgeist.fu-berlin.de. Benötigt werden mindestens folgende Angaben:
- Beteiligte Räume und Personen.
- Umzuziehende Geräte (Inventarnummern) sowie die Information, ob Hilfe beim Ab- und Aufbau sowie beim Transport benötigt wird.
- Für jedes Gerät mit Netzwerkanschluss (PC, Drucker,...) die Angabe einer freien Netzwerkdose im neuen Raum, damit diese bereits im Vorfeld in das richtige Netz geschaltet werden kann. (Netzwerkdosennummern korrespondieren in der Regel mit den Raumnummern. In der Rostlaube z.B. JK 29/139/3-1)
- Der Zeitpunkt des Umzugs.
- Ggf. Bedarf an längeren/kürzeren/zusätzlichen Netzwerkkabeln, Verlängerungskabeln, Mehrfachsteckdosen.
Bitte beachten Sie, dass Geräte erst angeschlossen werden können, wenn die entsprechenden Tische am endgültigen Standort aufgestellt sind.
Bitte hier weiterlesen.
Wissenswertes zu den neuen Ricoh-MFPs
Bitte schreiben Sie in diesem Fall eine E-Mail an: it@philgeist.fu-berlin.de. In der Vorlage geben Sie bitte den Benutzernamen Ihres FU-Kontos an. Damit ist das Konto gemeint, mit dem Sie sich täglich am Dienstrechner anmelden. Wir werden Sie in die Benutzergruppe des Fachbereichs aufnehmen und uns zurückmelden. Nach spätestens zwei Stunden können Sie dann erneut eine Anmeldung am Kopierer versuchen. Sollte es dann immer noch nicht klappen, lassen Sie sich von Ihrer Institutsverwaltung einen neuen Transponder geben und probieren es damit.
Informationen für IT-Beauftragte
Für den reibungslosen Ablauf der Anmeldung muss:
- der Transponder bespielt sein
- der Kontotyp des Benutzers: Mitarbeiter, Projekt oder Promotionsstudent sein. – alle anderen Kontotypen dürfen nicht in die GR-Gruppe des Fachbereichs und werden auch nicht berechtigt, denn sie können keiner Kostenstelle zugeordnet werden
- der Benutzer in einer GR-GRUPPE des Fachbereichs sein – denn jede Stunde werden alle Benutzer in GR-Gruppen der FU für die Kopierer berechtigt
- der Nutzer genug Geduld aufbringen den Transponder ein paar Mal über das Feld für die Karte zu bewegen und darf sich nicht von der Meldung „Karte nicht erkannt“ abschrecken lassen
Für die Funktion Scan to E-Mail: muss der Benutzer in der OU des Fachbereichs, im besten Fall gleich im richtigen Institut angesiedelt sein.
Für die Funktion Scan to H: muss der Benutzer ein Home-Laufwerk haben.
| Name | Modell | Dokumentation | Standort | Raum |
|---|---|---|---|---|
| PG500 | Ricoh MP 2555SP | Handbuch (PDF) | Weitere Dokumentation | Habelschwerdter Allee 45 | JK33/131 |
| PG501 | Ricoh MP 2555SP | Handbuch (PDF) | Weitere Dokumentation | Habelschwerdter Allee 45 | JK30/029 |
| PG502 | Ricoh MP 4055SP | Handbuch (PDF) | Weitere Dokumentation | Habelschwerdter Allee 45 | JK29/232 |
| PG503 | Ricoh MP 4055SP | Handbuch (PDF) | Weitere Dokumentation | Habelschwerdter Allee 45 | JK30/220 |
| PG504 | Ricoh MP 7503SP | Handbuch (PDF) | Weitere Dokumentation | Grunewaldstr. 35 | 113 |
| PG505 | Ricoh MP 7503SP | Handbuch (PDF) | Weitere Dokumentation | Habelschwerdter Allee 30 | 20 |
| PG506 | Ricoh MP C307SP | Handbuch (PDF) | Weitere Dokumentation | Habelschwerdter Allee 45 | KL32/114 |
| PG507 | Ricoh MP C307SP | Handbuch (PDF) | Weitere Dokumentation | Schwendenerstr. 8 | E005 |
| PG508 | Ricoh MP C307SP | Handbuch (PDF) | Weitere Dokumentation | Habelschwerdter Allee 45 | JK28/226 |
| PG509 | Ricoh MP C3504EXSP | Handbuch (PDF) | Weitere Dokumentation | Habelschwerdter Allee 45 | JK29/142 |
| PG510 | Ricoh MP C3504EXSP | Handbuch (PDF) | Weitere Dokumentation | Habelschwerdter Allee 45 | JK31/319 |
| PG511 | Ricoh MP C3504EXSP | Handbuch (PDF) | Weitere Dokumentation | Otto-von-Simson-Str. 19 | Küche |
| PG512 | Ricoh MP C5504EXSP | Handbuch (PDF) | Weitere Dokumentation | Schwendenerstr. 8 | Keller K007 |
| PG513 | Ricoh MP C5504EXSP | Handbuch (PDF) | Weitere Dokumentation | Schwendenerstr. 8 | 01.05 |
| PG514 | Ricoh MP C5504EXSP | Handbuch (PDF) | Weitere Dokumentation | Habelschwerdter Allee 45 | JK28/205 |
| PG515 | Ricoh MP C5504EXSP | Handbuch (PDF) | Weitere Dokumentation | Habelschwerdter Allee 45 | JK31/130 |
| PG516 | Ricoh MP C5504EXSP | Handbuch (PDF) | Weitere Dokumentation | Habelschwerdter Allee 45 | JK31/215 |
| PG517 | Ricoh MP C5504EXSP | Handbuch (PDF) | Weitere Dokumentation | Grunewaldstr. 35 Anbau | K035 |
| PG518 | Ricoh MP C6004EXSP | Handbuch (PDF) | Weitere Dokumentation | Habelschwerdter Allee 45 | JK30/244 |
| PG519 | ||||
| PG520 | Ricoh MP C307SP | Handbuch (PDF) | Weitere Dokumentation | Habelschwerdter Allee 45 | JK31/319 |
| PG521 | Ricoh SP 4510DN | Habelschwerdter Allee 45 | JK31/106 | |
| Ricoh IM C5500 | Handbuch (PDF) | Weitere Dokumentation | Habelschwerdter Allee 45 | L23/15 |
Ja, das ist möglich. Bitte schreiben Sie uns direkt eine E-Mail an it@philgeist.fu-berlin.de . Erforderlich ist der Benutzername (der Name, mit dem man sich am Rechner anmeldet). Der ist nicht mit dem E-Mail-Adresse zu verwechseln!
Wenn diese Meldung erscheint, hat der Kopierer Ihren Transponder gelesen. Er hat dann kein verknüpftes FU/Zedat-Konto in der Datenbank auf dem Server finden können. Deshalb fragt er nach Ihrem Benutzernamen und Ihrem Kennwort. Falls die Anmeldung fehlschlägt, versuchen Sie es bitte erneut. Falls das nicht klappt, lesen Sie bitte unter Punkt: "Die Anmeldung/Kopplung am Gerät schlägt fehl, was kann ich tun?" weiter.
Grundsätzlich ist die Benutzung von "Scan-to-H:" der Benutzung von "Scan-to-Mail" vorzuziehen.
Achtung! Große Scans werden bei der Funktion "Scan-to-Mail" nicht geteilt. Sie erhalten dann einen Link per E-Mail, der derzeit nicht in jedem Fall funktioniert. D. h. dass Ihr Scan dann verloren ist! Wenn Sie kurze Scans per E-Mail verschicken, sollte es zu diesem Fehler aber nicht kommen.
Für Personen, die kein Home-Laufwerk haben oder aber ihre Scans (ohne zwischenzeitliches verschieben nach von box.fu-berlin.de) auf mobilen Endgeräten nutzen möchten, macht der Dienst durchaus Sinn.
Die Scans landen nicht in meiner Mailbox
Schauen Sie im Spam / Junk-Mail-Ordner nach. Wenn dort auch nichts ist, überprüfen Sie am MFP, an welche Adresse ihre Scans geschickt werden und ob Sie dieses Mailkonto auch abrufen.
Ich finde nach dem Anmelden am MFP keinen Scan-to-Mail-Button
Ihr Account ist vermutlich weder ein Mitarbeiter- noch ein Projektaccount sondern ein Promotionsstudierendenaccount o.ä. Bitte kontaktieren Sie Ihren IT-Beauftragten, denn Ihr Konto muss dafür in die "OU" des (Fach)Bereichs verschoben werden.
Hilfe, mein Ricoh-MFP spricht japanisch (ungarisch, chinesisch, ...) mit mir!
Sie können die Spracheinstellungen ändern, in dem Sie im abgemeldeten Zustand oben rechts auf das Menü-Symbol (☰) klicken. Der oberste Menüpunkt ist immer "Sprache ändern".
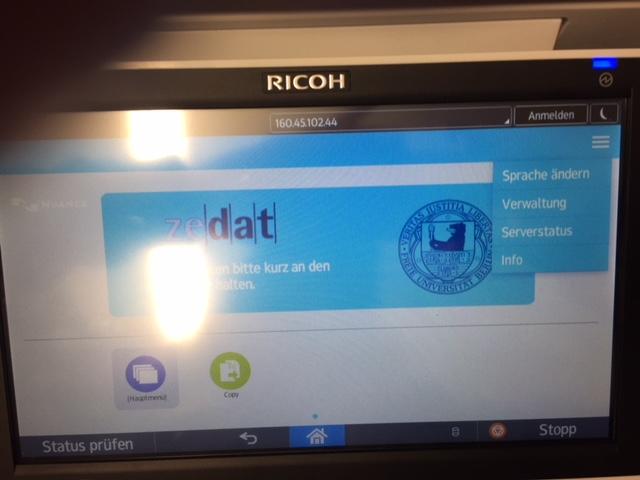
Die Tastaturbelegung ist hinterher aber immer noch komisch (QWERTY)!
Drücken Sie lange unten links auf die Taste mit den mehreren japanischen Zeichen oder - wenn diese nicht angezeigt wird - auf den Globus links von der Spacetaste. Dann wählen Sie den Menüpunkt "Eingabemeth." und können im nächsten Menü die Eingabemethode "Deutsch -Bildschirmtastatur" auswählen.
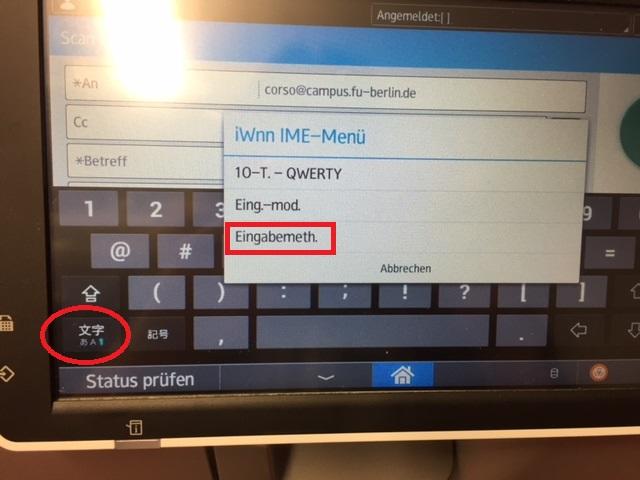
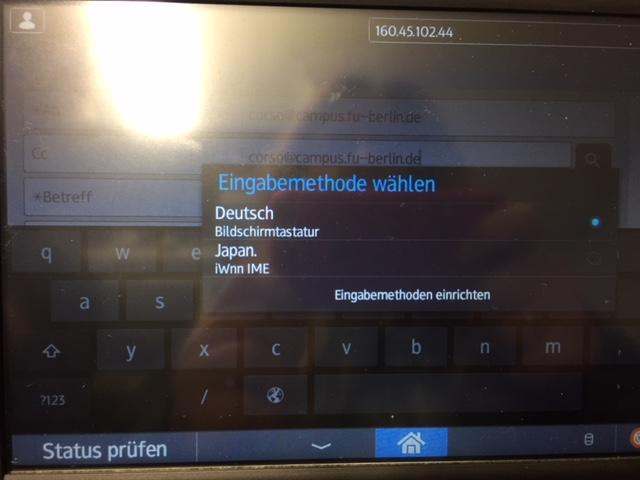
Auf zentralisierten Windows-PCs und Macs sollten Sie einen Drucker mit dem Namen "FollowMe" finden. Wählen Sie diesen aus und drucken Sie Ihr Dokument. Begeben Sie sich dann zu einem der zentralen MFPs (siehe Liste oben). Dort legen Sie Ihren Transponder auf und können dann Ihre Druckaufträge einsehen, drucken oder löschen.
Auf privaten Windows-Notebooks können Sie sich den Drucker "FollowMe" unter folgendem Pfad als Netzwerkdrucker einbinden: \\drucken.campus.fu-berlin.de\FollowMe
Auf privaten Mac-Notebooks benutzen Sie bitte den Pfad smb://caminfprn01.campus.fu-berlin.de/FollowMe - Sie sollten sich vorher bei Ricoh einen passenden Treiber heruntergeladen haben. Nehmen Sie den für den MP C3504, der auch für alle anderen bei uns verwendeten Ricoh-MFPs funktioniert. (Link siehe unten).
In jedem Fall müssen Sie sich am Druckserver anmelden mit Ihrem ZEDAT-Benutzernamen und vorangestellter Domäne: fu-berlin.de\username
Bei Windows 10 ist häufig Ihr eduroam-Benutzername (username@zedat.fu-berlin.de) voreingestellt - mit diesem klappt die Anmeldung am Printserver NICHT! (Genaue Dokumentation, wie man an den Punkt kommt, einen anderen Benutzernamen eingeben zu können, folgt).
Eine ausführliche Anleitung zum Einbinden von Netzwerkdruckern an Privatgeräten finden Sie unter "Links zum Thema".
Links zum Thema
Auf der Webseite des Projekts finden Sie eine Kurzanleitung für alle wichtigen Funktionen, die im Alltag gebraucht werden, in zwei Varianten. Eine Variante ist das Poster, welches in A1 beim Zedat Printservice gedruckt werden kann und die andere ist eine Anleitung aus 6 A4 Seiten. Die können ausgedruckt nebeneinander aufgehängt werden.
